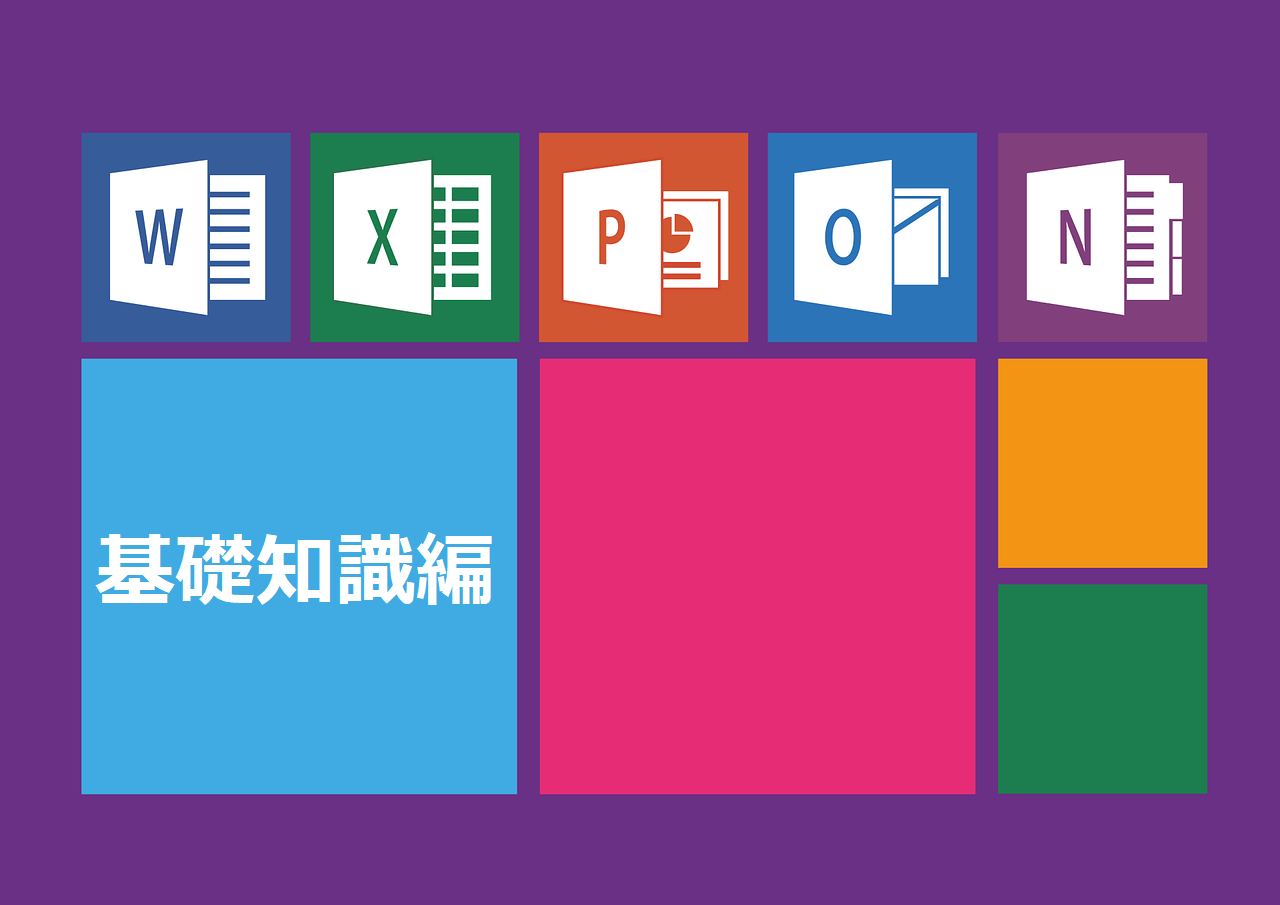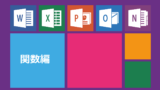基礎知識編3回目の今回は2個以上のセルを結合する方法を紹介します。
Excelはセルを結合することで、見やすさを向上させたり、切れてしまった文字を全て表示させたりすることができます。
結合させる方法もとても簡単です。
結合したいセルを選択した後に、セルの書式設定からセルを結合するのチェックボックスをONにするか、リボンメニューのセルを結合して中央揃えのボタンを押すだけでセルを結合させることができます。
セルの結合はとても便利な機能ですが反面、セルを結合することでフィルター機能など一部使えなくなってしまう機能もあります。
そのあたりも含め、この記事で詳しく解説していきたいと思います。
・超初心者向け!2種類のセルの結合方法
・セルを結合することで使えなくなってしまう機能
↓前回の記事はこちら↓
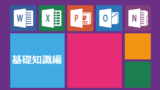
1.セルの書式設定でセルを結合する
今回は下の表を使って説明をします。
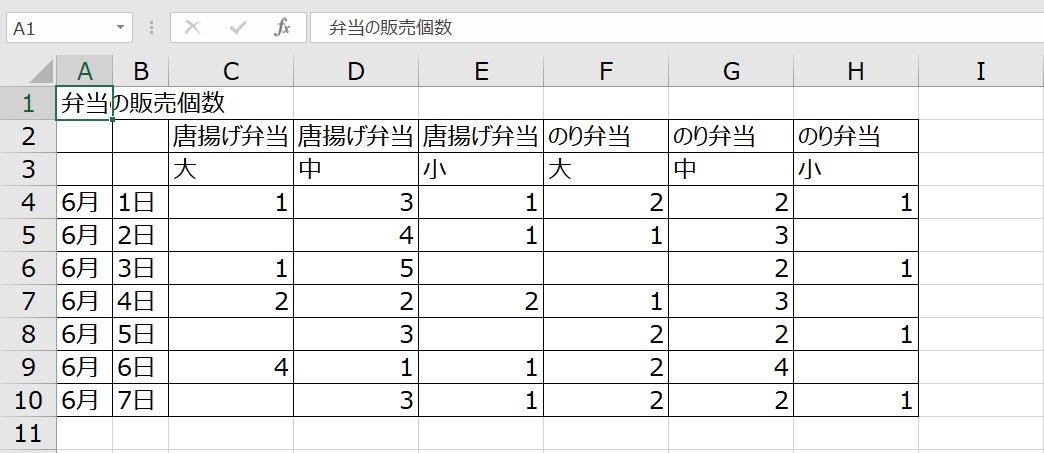
表にデータを入力して前回紹介したようにセルに線を引きました。
何が何個売れたかを数字で表していますが、同じ名前の項目が続いて少し見づらいですね。
弁当の種類は大、中、小以外一緒なので弁当の種類は1つにまとめられたらスッキリしそうです。
それでは、唐揚げ弁当のセルを結合して1つにまとめてみたいと思います。

セルを結合するには、
②右クリックを押しセルの書式設定を選びます。
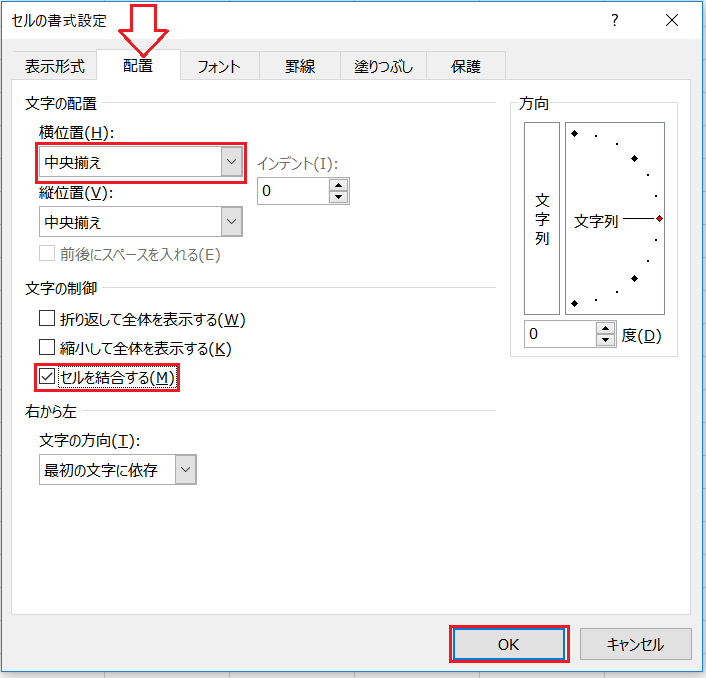
④文字の配置の横位置のウインドウから中央揃えを選択します。
⑤文字の制御のセルを結合するにチェックを入れます。
⑥OKを押すと、
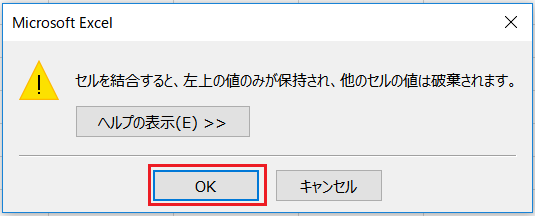
※結合後は一番左上のセルの文字が反映されます。
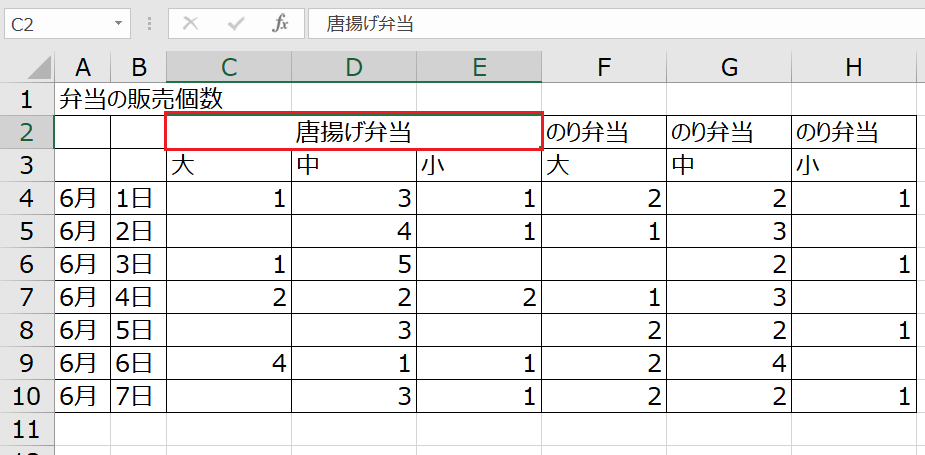
無事、セルを結合することが出来ました。
のり弁当のセルももう1つの方法で結合させてたいと思います。
2.リボンメニューのボタンを使ってセルを結合する
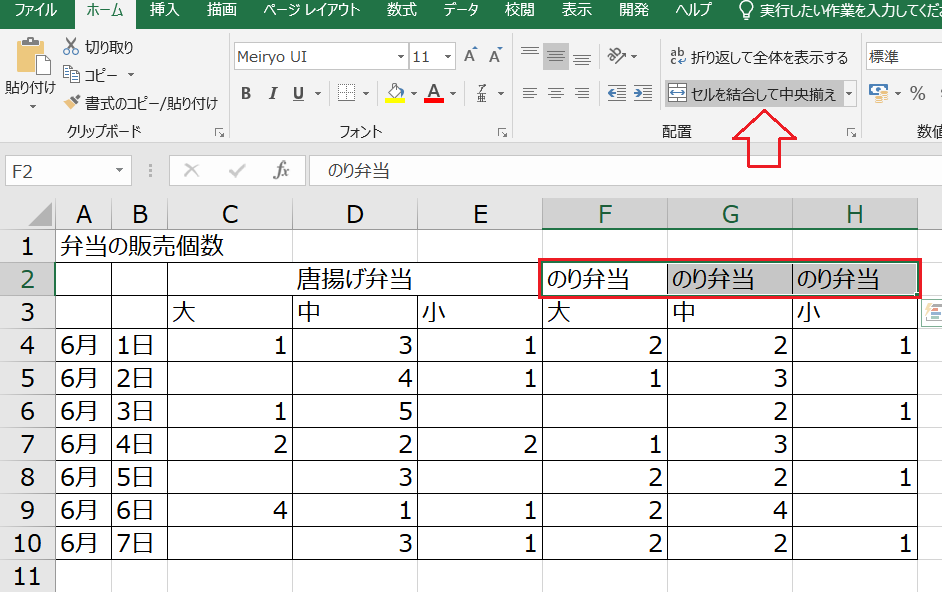
今度は、先ほどと同じように結合したいセルを選択します。
次にホームタブの中にあるセルを結合して中央揃えのボタンを押します。
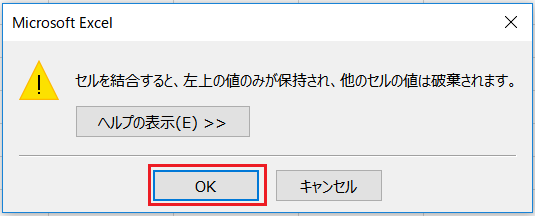
また同じ注意が出るのでOKを押します。
すると…
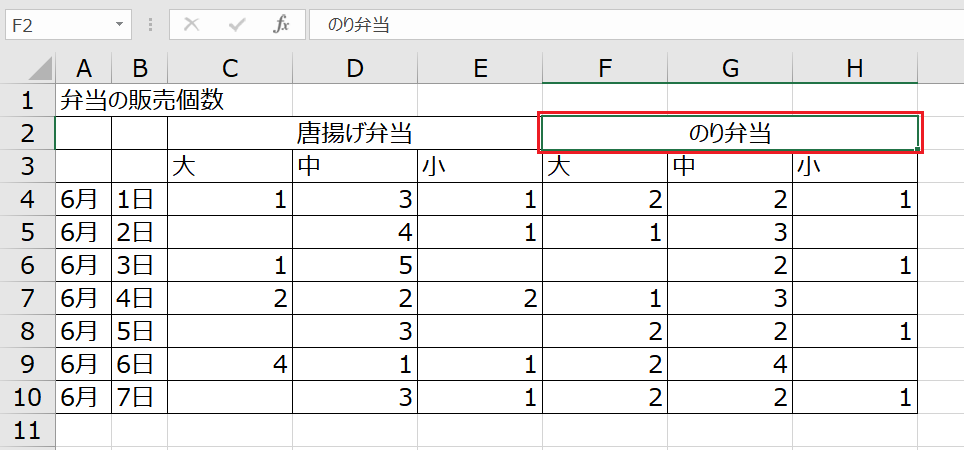
簡単にセルを結合することができました。
同じ項目の表示が減り、表がスッキリ見やすくなりました。
3.使えなくなる機能とは?
記事の最初に説明したセルを結合することによって使えなくなってしまう機能についても説明したいと思います。
他の記事で紹介している、Excelの便利機能のフィルター機能やテーブル機能、ピボットテーブルですが、こちらは1行1列の1つのセルを1つのデータとして表の並び替えやデザインの変更をする為、2つ以上を結合したセルがあると他のセルとサイズが違うセルが混ざってしまうことになり、並び替えやデザインの変更が出来なくなってしまいます。
セルの結合は簡単に見やすい表を作ることができ、大変便利ですが使いどころには気を付けて使用してください。
【初心者】絞り込みにはフィルター機能 – Excel時短ワザ
【初心者】ボタン一つで見栄えがキレイに!テーブル機能 – Excel時短ワザ
【初心者】集計、分析ができるピボットテーブルの使い方とは?
いかがだったでしょうか?
今回はセルを結合する2つの方法を紹介しました。
どちらの方法でもセルを結合することができるので、やりやすい方法を選んでいただければと思います。
また、この記事では横方向のセルしか結合させていませんが、結合するセルが四角形をしていれば縦長にも縦横2セル以上の大きさでもセルを結合させることができます。
続きの記事では、いよいよエクセルでの関数の使い方を紹介します。
関数はエクセルを使う上でとても重要な機能ですので是非続けてお読みください。
最後までお読みいただきありがとうございました。
↓続きはこちら↓