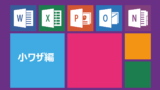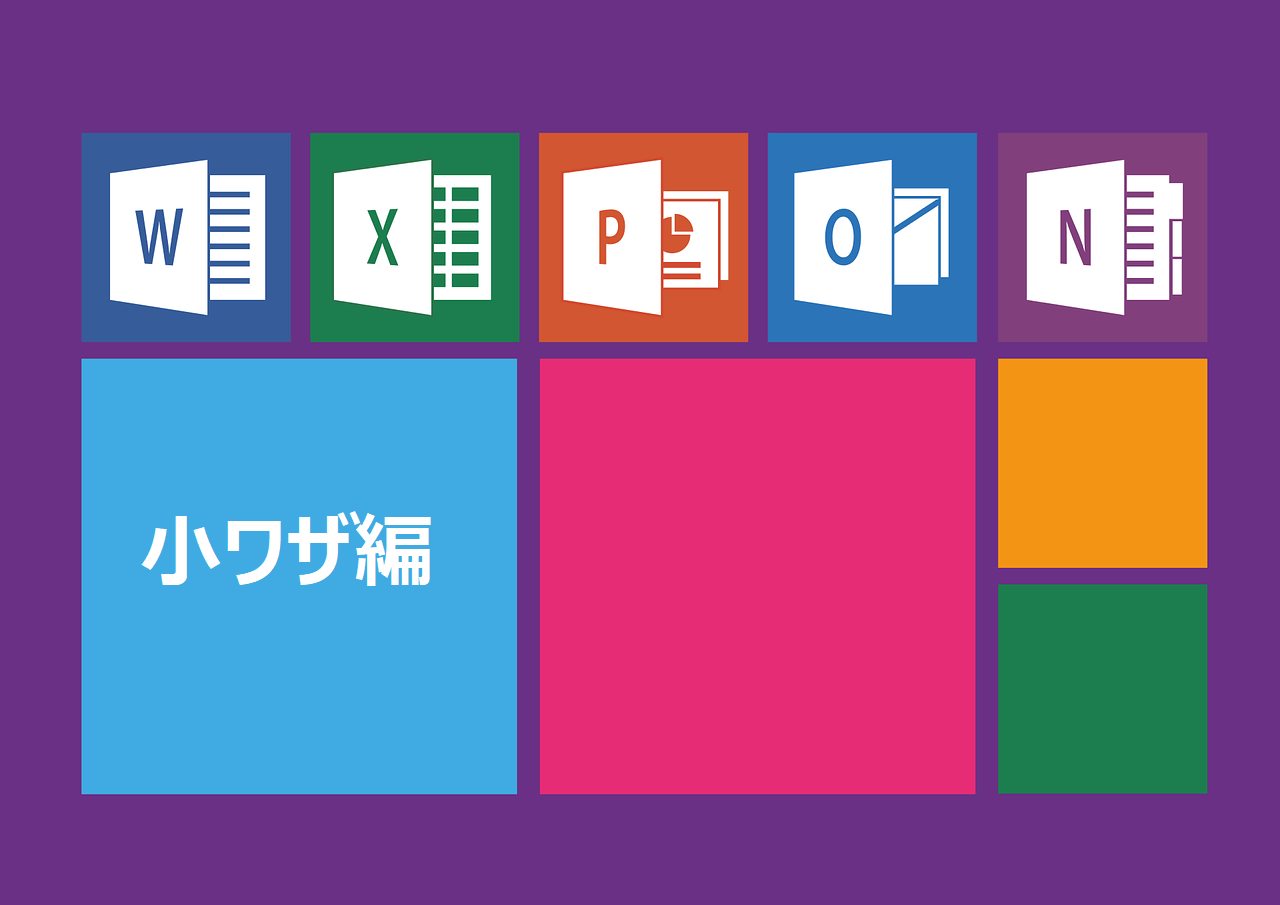今回の記事はいつもなんとなく使っていることが多い、コピーペーストの種類について紹介したいと思います。
実はExcelのコピーペーストには実に14種類もの様々な種類が用意されておりペースト時に貼り付けの方法を指定することで様々な方法で貼付けを行うことができます。
貼付けの方法を使いこなすことで、計算式を値に変更したり図表の列と行を入れ替えたりと、かなりの時短につなげることができます。
今回はその中でも特に使いやすい6種類のコピーペーストの種類と使い方について解説したいと思います。
それでは解説していきましょう。
・コピーペーストの手順
・コピーペーストのショートカットキー
・おすすめ6種類のコピーペーストの種類
↓前回の記事はこちら↓
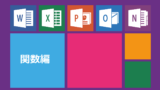
1.コピーペーストの手順
まずは、コピーペーストの種類の選び方から説明します。
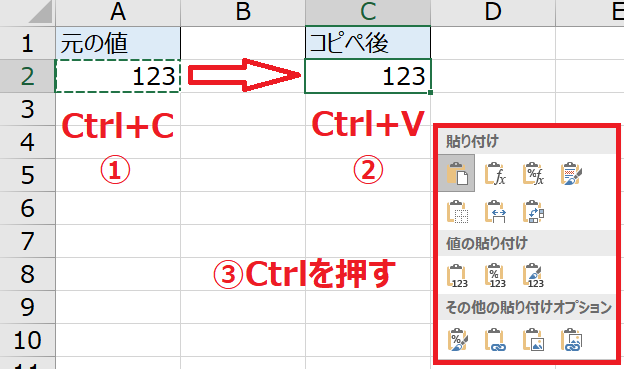
コピーペーストのショートカットキーは①「コピーがCtrl+C」②「ペーストがCtrl+V」です。
コピーペーストの種類を選ぶには、さらに③Ctrlキーを押します。
すると、右の赤枠のウインドウが開き、いろいろな貼り付けオプションが出てきます。
今回は、この中から、特に便利なものを紹介していきたいと思います。
2.値の貼り付け

上の表のC2セルにはA2セルとB2セルを足すSUM関数が入っています。
このままコピーペーストをしてしまうと計算式がずれて正確な計算が出来なくなってしまいます。
このような計算式を保持せずに「15」という数値だけをコピーペーストしたい場合に値の貼り付けを使います。
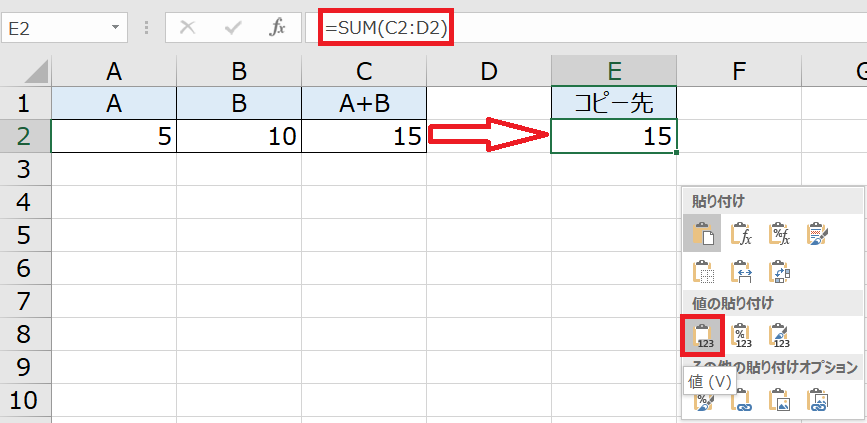
上の表のように、そのままコピーペーストしようとすると計算式の参照先までずれてしまいます。
そのような時に、貼り付けのオプションで値の貼り付けを選択します。
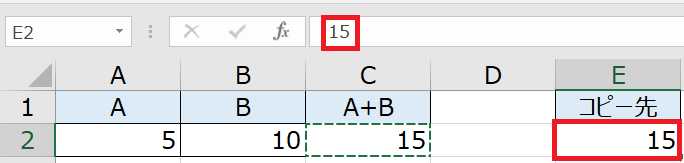
このように、「15」という数値のみをコピーすることができました。
値の貼り付けは合計金額などを値だけ別の場所にコピーしたい時に非常に便利です。
3.罫線なしで貼り付ける

次は、表の中に複数の罫線が使われている表をコピーペーストする時に便利な方法を紹介します。
上の表のように複数の罫線が使われたセルをそのままコピーすると、罫線もコピーペーストされて罫線がぐちゃぐちゃになってしまいます。
そこで使うのが罫線なしで貼り付けるです。
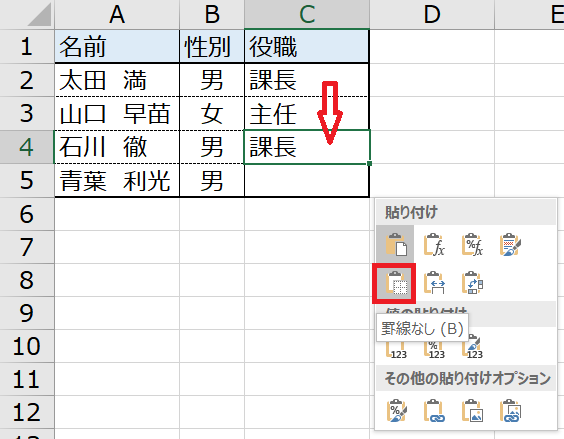
罫線なしで貼り付けるを選ぶと、
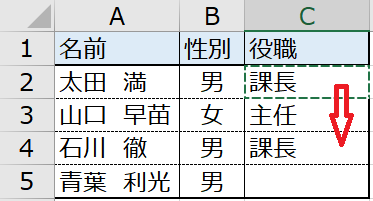
元の罫線を保持したまま、コピーペーストすることができました。
4.元の列幅を保持して貼り付け
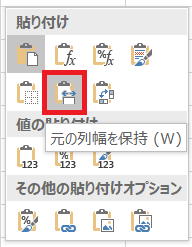
続いて元の列幅を保持して貼り付けをしてみましょう。
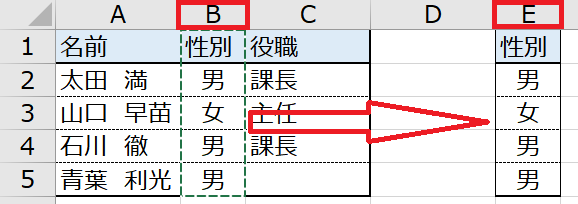
このように、コピー元の列幅のまま、ペーストすることができます。
後で、列の幅を調整する必要がなくなり、とても便利です。
5.値と数値の書式の貼り付け

続いては、値と数値の書式の貼り付けです。
こちらは、上の表のように書式を変更している計算式の入ったセルのコピーペーストをするのに使用します。
計算式を値のみでコピーペーストすると、上の表のように書式を貼り付けることはできません。
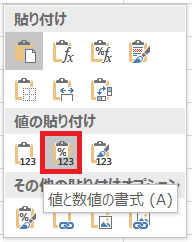
そこで使うのが、値と数値の書式の貼り付けです。
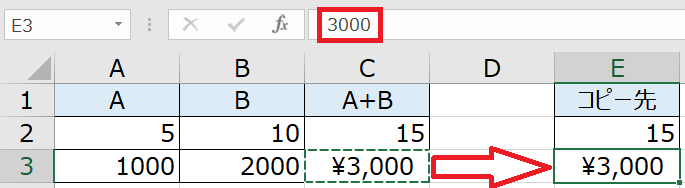
このように、書式はそのままで、値のみをコピーペーストすることができます。
請求書など書式をあらかじめ桁区切りにしている書類のコピーペーストに便利ですね。
6.図として貼り付け
他にも図として貼り付けることもできます。
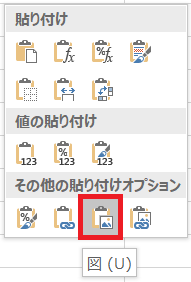
図を選んでみましょう。

このように、表を図としてコピーペーストすることもできます。
図としてコピーペーストすることで好きな大きさに伸縮させたり、好きな位置に簡単に移動させることができます。
7.行列を入れ替えて貼り付ける
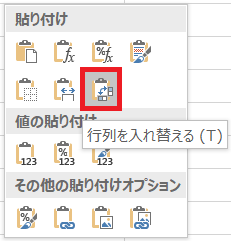
コピーペーストするときに行と列を入れ替えて貼り付けることもできます。
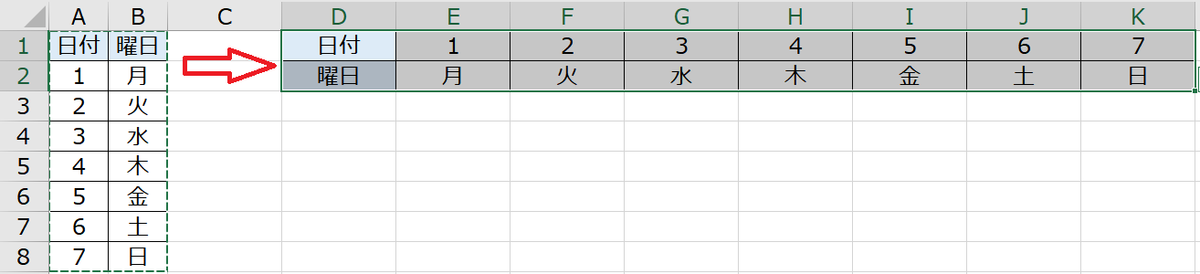
このように縦に並んだ表示を横に並び変えることもできます。
資料などにおさまりが悪い表などを縦横を変えることでコンパクトにまとめる時に使いやすそうです。
使いどころは難しいですが、うまく使えば時短できそうですね。
今回は、意外と知られていないコピーペーストの種類について紹介しました。
コピーペーストをうまく使い分けることで、その後の表示形式や列の幅の修正などの手間がなくなり、かなりの時短につながります。
ぜひ、覚えていただければと思います。
次回は、ユーザー定義の表示形式について紹介していきます。
最後までお読みいただきありがとうございました。
↓続きはこちら↓