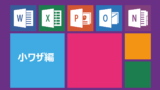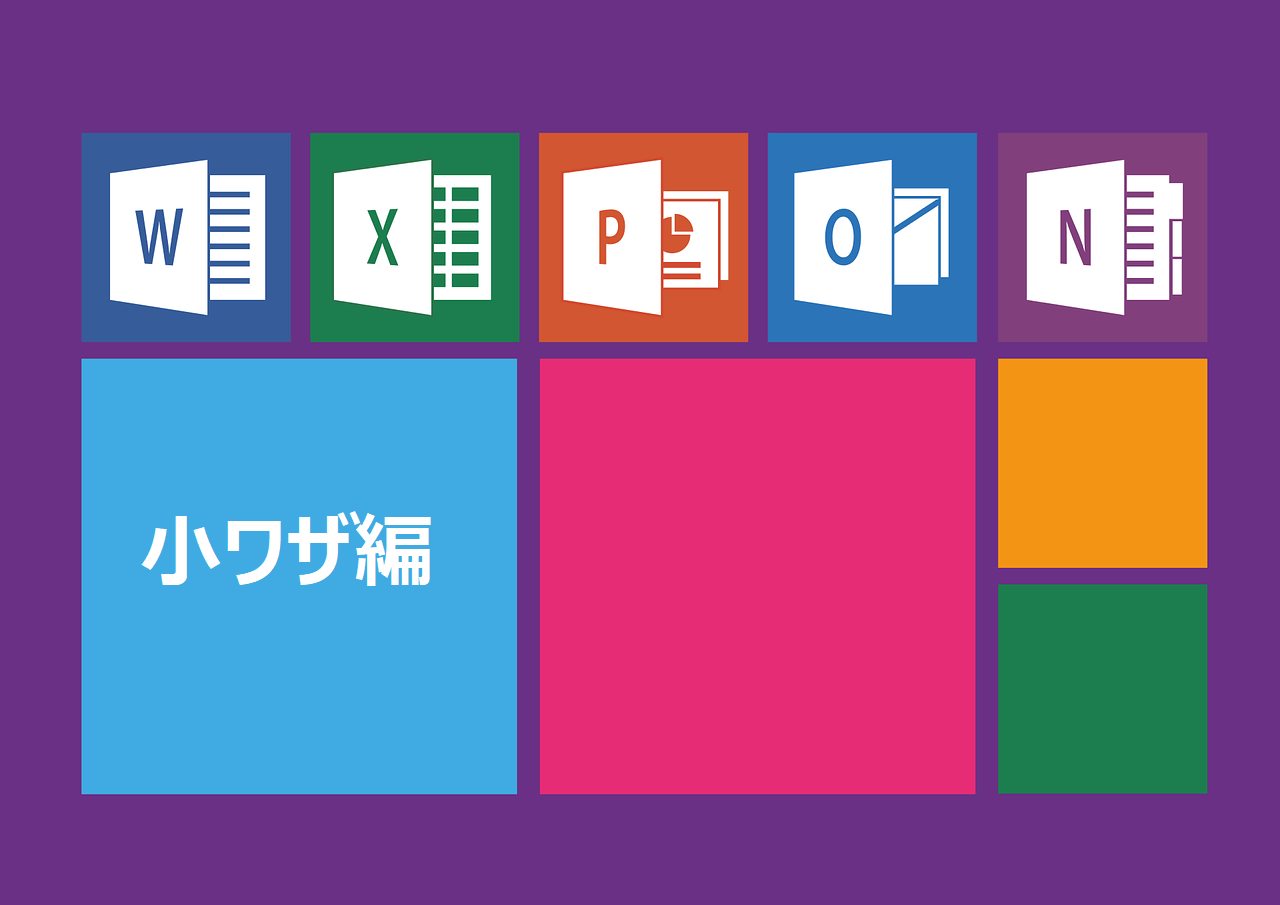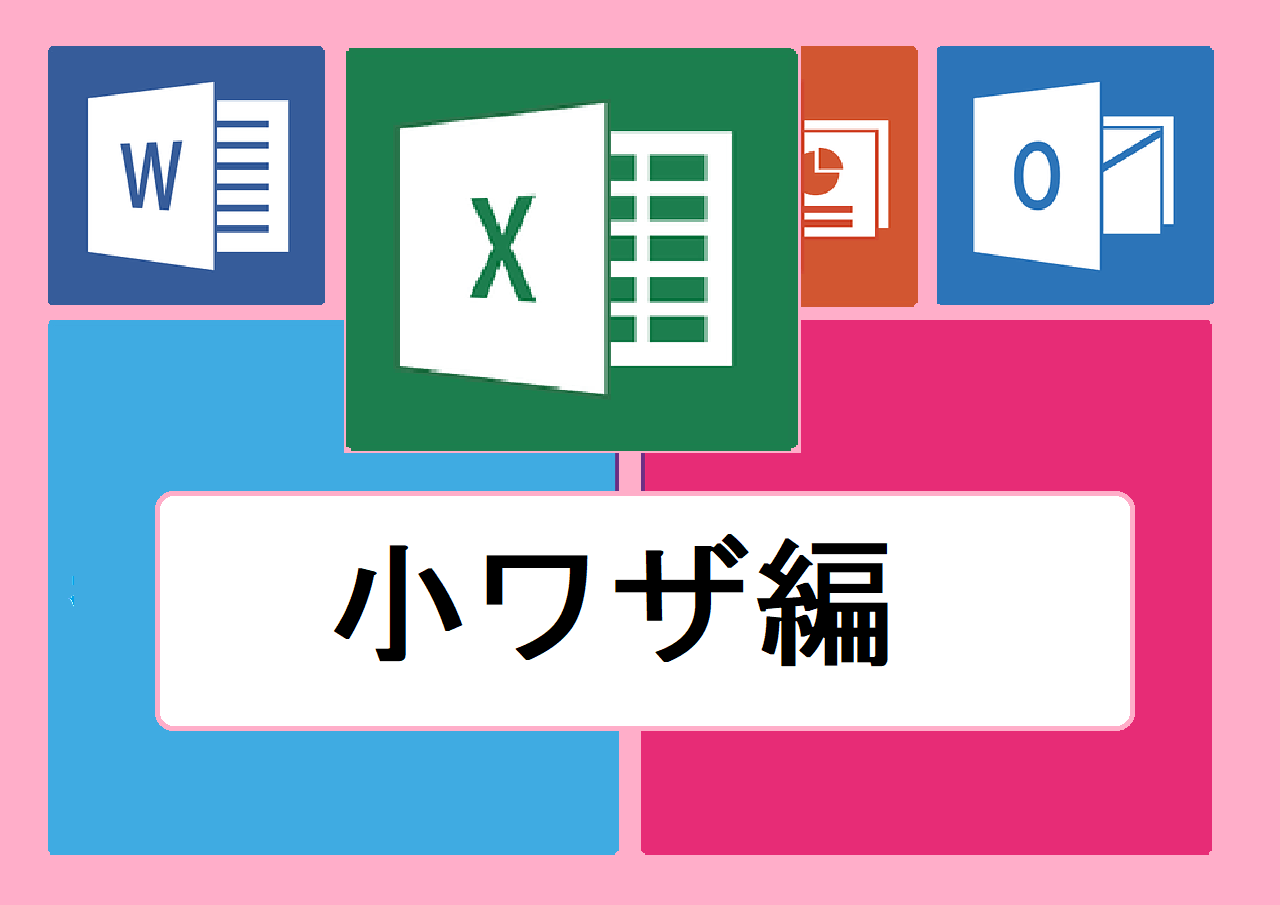こんにちは、Excel時短ワザ講師のSHUNです。
今回はリクエストをもらった記事を書こうと思います。
今回解説するのは、列や行の幅を簡単に調節する小ワザです。
Excelを使っていてこんなことできないかな?というような疑問がありましたらお気軽にリクエストをお願いいたします。
Excelを使っていいると、文字や数値の端が切れて表示されなくなったり、表示自体が”#####”のようになってしまった経験はありませんか?
これは、セルの幅や高さが足りないことで起こってしまう現象です。
このような場合、セルの幅や高さを調節することで簡単に元の表示に戻すことができます。
・文字が見切れた時の対処法
・列や行の幅、高さの調節方法
・一括で列や行の幅、高さを直す時短ワザ
小ワザ編では簡単に時短に繋がる小ワザを多数紹介しています。
ぜひこちらもお読みください。
↓コンテンツ一覧はこちら↓
1.列や行の幅を調整しないとどうなるか?
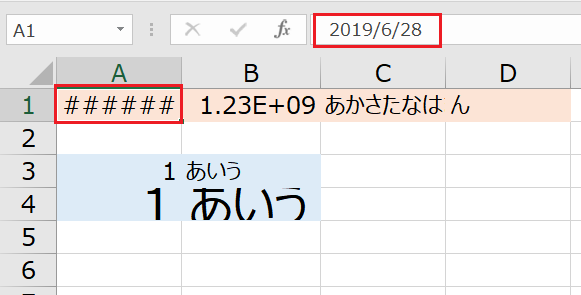
上の表を見てください。
A1セルには日付けが入力されているのですが、列の幅が足りないため表示が”######”になってしまっています。
また、B1セルは1から9までの数字が入力されていますが、これも表示が変になっています。
他にも4行目の文字は、フォントが大きすぎて、上と下が切れてしまっています。
このような表示に悩まされることは、皆さんも経験があると思います。
このような表示になったときの直し方はとても簡単です。
列や行の幅を、文字数や文字のサイズに合わせて広げれば入力した文字通りに表示することができます。
今回はその方法を時短ワザも含めいくつか紹介したいと思います。
2.列や行の幅の調整方法
2-1.列の幅を手動で広げる
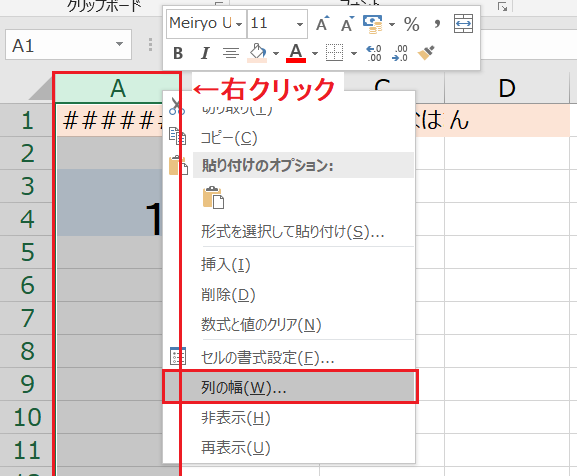 表2
表2幅を変更したい列や行を選択し、右クリックを押します。
メニューの中から列(行)の幅を選択します。
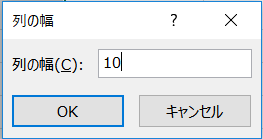 表3
表3列(行)の幅を求められるので文字が入る幅を入力します。
今回は10と入力します。
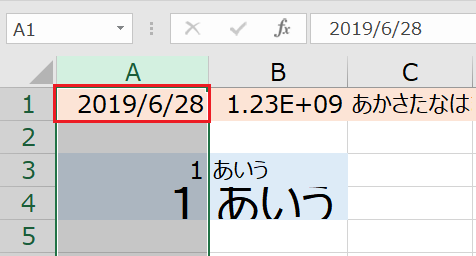 表4
表4列(行)の幅が十分になり、日付がしっかりと表示されました。
この方法は幅(高さ)を自分で指定できるので、ぴったりの幅だけではなく、自分の好きな幅を指定することができます。
2-2.自動調整の機能を使う
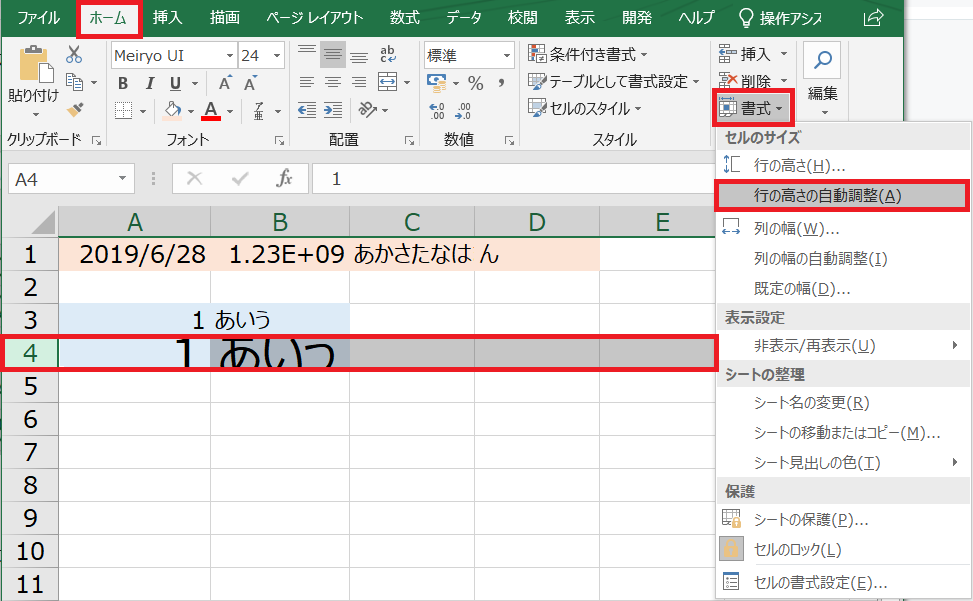 表5
表5幅を変更したい列や行を選択し、ホームタブの書式を押します。
行の高さ(列の幅)の自動調整を押します。
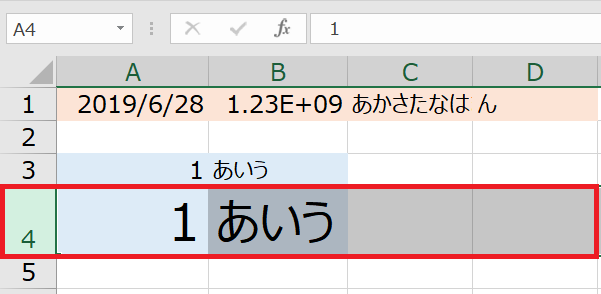 表6
表6行の高さが自動調整され、文字が全部表示されました。
この方法は自動的に最適な幅(高さ)に調節されます。
2-3.時短ワザで調整する
最後に紹介するのはもっと簡単に幅(高さ)を調整できる時短ワザです。
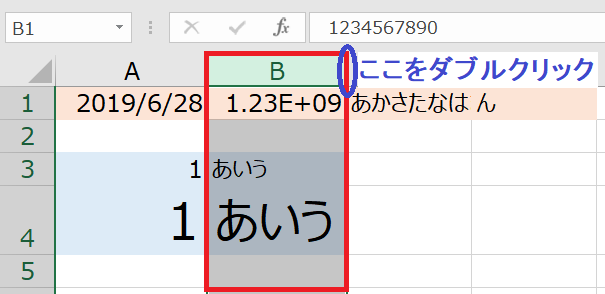 表7
表7幅を変更したい列や行を選択し、列なら右端、行なら下側をダブルクリックします。
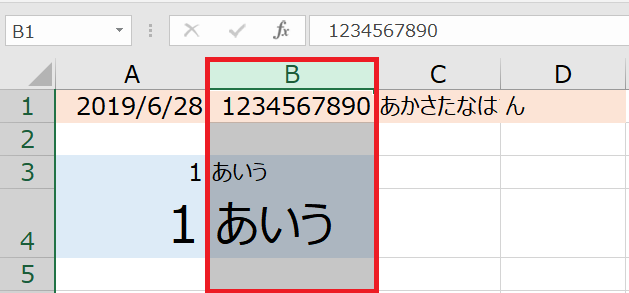 表8
表8あっという間に、列(行)の幅を自動調整することができました。
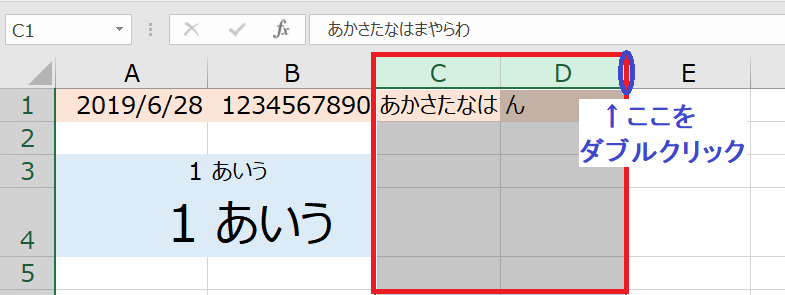 表9
表9もちろん、たくさんの列(行)を一度に選択することもできます。
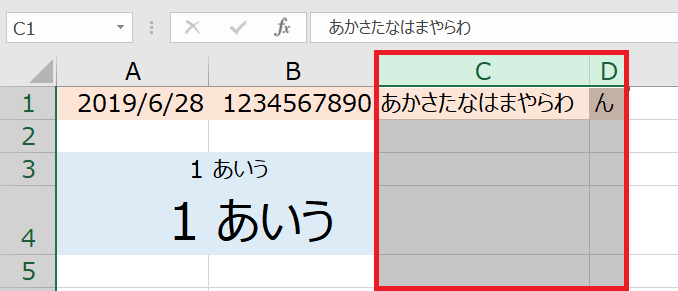 表10
表10みごと、一度に列の幅を調節することができました。
C列は文字数に合わせて幅を広く、D列は幅を狭く自動的に調整されています。
セルの幅が足りず、表示が正常にされないことはExcelを使っていると多々あると思います。
また、印刷をする場合、このまま印刷にかけるとほとんどの場合で印刷後も文字が欠けてしまいます。
この時短ワザを使うと、ダブルクリックをするだけで幅を最適に調整できるため、作業の時短につながると思います。
ぜひ、使いこなしていただければと思います。
いかがだったでしょうか?
今回はリクエストを受けてセルの高さや幅を簡単に調節する便利機能を紹介しました。
Excelには他にも知っておくと時短に繋がる便利機能がたくさんあります。
こんなことができないの?という疑問がありましたら、ツイッターやコメントにリクエストをお願いします。
Excelの機能を記事として紹介させていただきます。
次回は、入力する文字をドロップダウンリストから選べるようにする方法を紹介してます。
最後までお読みいただきありがとうございました。
↓続きはこちら↓