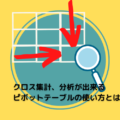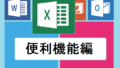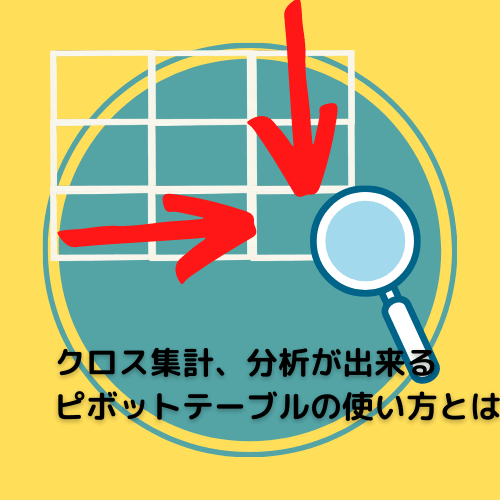
こんにちは、Excel時短ワザ講師のSHUNです。
前回まで2つの記事に亘って、テーブル機能を紹介してきました。
今回は、テーブル機能の紹介の時に簡単に触れた、クロス集計でデータの深い分析をすることが出来るピボットテーブルについて解説したいと思います。
・ピボットテーブルの使い方
・クロス集計とは何か?
【初心者】ボタン一つで見栄えがキレイに!テーブル機能
【初心者】ボタン一つで見栄えがキレイに!テーブル機能②
↓視覚的にデータを絞り込めるスライサーについてはこちらを参照ください↓
【小ワザ】データの絞り込みをさらに便利に?スライサーの使い方
1.クロス集計が出来るピボットテーブルとは?
まず、ピボットテーブルについてですが、マウスで操作するだけで簡単に大量のデータをクロス集計、分析することができるExcelの便利機能です。
関数などを使用せずにデータを集計、分析することができるので、ぜひ使いこなしてほしい機能の一つになります。
クロス集計とは?
特定の二つないし三つの情報に限定して、データの分析や集計を行なう方法。 縦軸と横軸に項目を割り振って、動的な変化を視覚的にわかりやすく表現しているもの。 特定の項目の相互関係を明らかにすることができる。
クロス集計はグーグルで検索すると上のように説明されています。
Excelでのクロス集計を簡単に解説すると、通常の表では列と行のデータを個別に絞り込むことしかできませんが、ピボットテーブルを使うことで列と行の両方の項目で絞り込みをしたデータを表示することができます。
クロス集計を使用することで、通常の集計では見えなかったデータの兆候などを明らかにすることができます。
ピボットテーブルはとてもたくさんの機能があります。
全ての機能を使いこなそうとすれば一つの記事にはとても収まり切れませんが。
基本的な使い方はとても簡単なので今回は基本的な使い方について解説していきたいと思います。
2.ピボットテーブルの使い方とは?

今回はある商店の売り上げを載せた、上の表を使って説明したいと思います。

挿入タブのピボットテーブルを選択します。(赤枠)
するとピボットテーブルの作成というウインドウが出るので、範囲がしっかり選択されているか確認します。(青枠上)
ピボットテーブルを作成する場所を選びます。特に指定が無ければ新規ワークシートを指定してください。(青枠下)
OKを押します。

新しいシートが追加され(赤枠)、ピボットテーブルのフィールドというウインドウが出ていきました。(青枠)
基本的にこのフィールドを使って操作していきます。

上の項目を選び、下のフィルター、列、行、値のウインドウにドラッグすることで項目を追加することができます。
マウスだけで視覚的に操作できるのでとても簡単ですね。
試しに商品を行に、数量、売上を値にドラッグしてみます。

すると、自動的に上の表のように行に商品名、列に数量、売上の項目が入り、商品ごとに何個売れ、いくら売上たかを簡単に集計することができました。
基本的には、行と列に必要な項目を入れ、集計していくという流れになります。
次に違うパターンでも試してみましょう。

今度は、同じデータで行に日付、列に商品名、値に売上を入れてみました。
こちらだと、その日ごとに何をどれだけ売上たかが分かりやすくなっていますね。
基本的には、上の例のように行と列に項目をそれぞれ入れて、自分が必要な集計をとっていくという流れになります。
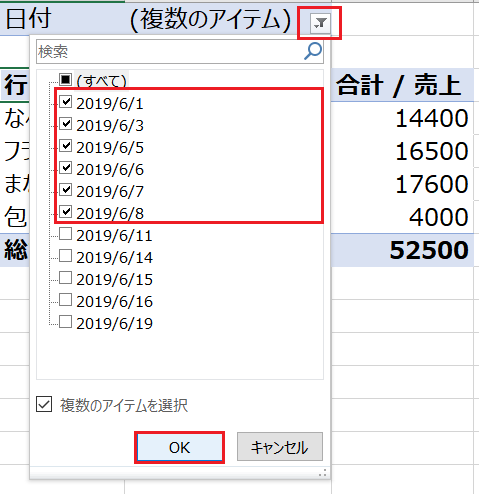
また、フィルターのウインドウに項目を入れるとその項目にフィルターをかけ、さらにデータを絞り込むことができます。
試しに、表5のフィルターの項目に日付を追加し、フィルターで6月10日までのデータに絞り込んでみます。

このように、6月10日までの売上に絞り込むことができました。
また、テーブルと同じようにデザインのタブで簡単にデザインを変更することや、集計行を追加したり削除したりすることもできます。
他にもピボットテーブルの機能はたくさんありますが、今回の記事ではここまでの解説にさせていただきます。
次回以降にもっと深い機能まで紹介をしたいと思います。
質問、リクエストなどありましたら、お気軽にツイッター、コメントにて連絡下さい。
記事としてアップさせていただきます。
いかがだったでしょうか?
今回は、かなり基本的なピボットテーブルの使い方の解説をしました。
次の記事で行と列のデータの順番を並び替える方法について解説しています。
更に効率的にピボットテーブルを使うためにぜひ引き続きお読みいただければと思います。
最後までお読みいただきありがとうございました。
↓続きはこちら↓
ピボットテーブルのデータの並び替えをする方法とは?