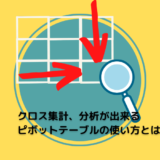このページでは、ボタン一つで簡単に大量のデータをクロス集計や分析することができるとても便利なピボットテーブルの使い方を解説した記事をまとめています。
クロス集計とは通常の表では列や行で個別のデータを集計することしかできませんが、ピボットテーブルを使うことで列や行の両方のデータについて集計(クロス集計)することができます。
クロス集計を使うことで、単体の表にまとめただけでは見えなかった詳細なデータまでを集計、分析をすることができます。
難しい関数などを使わずに直感的に使うことができる機能なのでぜひこちらの記事を読んでピボットテーブルの使い方をマスターして作業時間の時短をしていただければと思います。
①クロス集計、分析ができるピボットテーブルの使い方とは?
こちらの記事ではピボットテーブルの基本的な使い方とクロス集計について解説しています。
初心者の方でまずはピボットテーブルを使ってみたい!と考えている方はこちらの記事からお読みください。
②ピボットテーブルのデータの並び替えをする方法とは?
こちらの記事では、ピボットテーブルの列データと行データのデータの並び順を変える方法を解説しています。
集計したピボットテーブルを見やすく、分析しやすくするためにもこちらの記事も合わせてお読みください。
③ピボットテーブルに独自の集計フィールドを挿入する方法とは?
こちらの記事ではピボットテーブルの集計フィールドに独自の項目を挿入する方法を解説しています。
独自の集計フィールドを追加することで、参照している元データにはない消費税などの項目を計算式を使うことで追加することができます。
ピボットテーブルを更に使いこなすために、ぜひこちらの記事も続けてお読みください。
④ピボットテーブルのデザインを変更する方法とは?
こちらの記事では、ピボットテーブルをさらに見やすくするためにデザインを変更する方法を解説しています。
出来上がったピボットテーブルのデザインを見やすく変えることで更に分析がしやすくなります。
ピボットテーブルのデザイン変更はマウス一つで直感的に変更することができるのでこの記事を読んで、ぜひ見やすいピボットテーブルを作成してください。
⑤ピボットテーブルのデータを更新する2つの方法とは?
こちらの記事では、ピボットテーブルの元データを更新した際に最新のデータをピボットテーブルに反映させる手順を2つの方法で解説しています。
また、エクセルのファイルを開いたタイミングで自動的にデータを最新のものに更新させる方法も解説しています。
ピボットテーブルのデータの更新方法について確認したい方はぜひこちらの記事をお読みください。
ここまでの記事を読んでいただければ、ピボットテーブルの使い方をマスターしていただけたと思います。
ピボットテーブルは関数を使わずに簡単に使うことができる機能なので、ぜひマスターして時短に役立てていただければと思います。
Excel時短ワザでは記事のリクエストを受け付けています。
エクセルでこんなことができるの?と言った疑問からこの関数の使い方を教えて欲しいなど、リクエストがありましたらページ下部のお問い合わせフォームかツイッターにコメントをいただければ記事として解説させていただきます。
ぜひお気軽にリクエストをどうぞ!