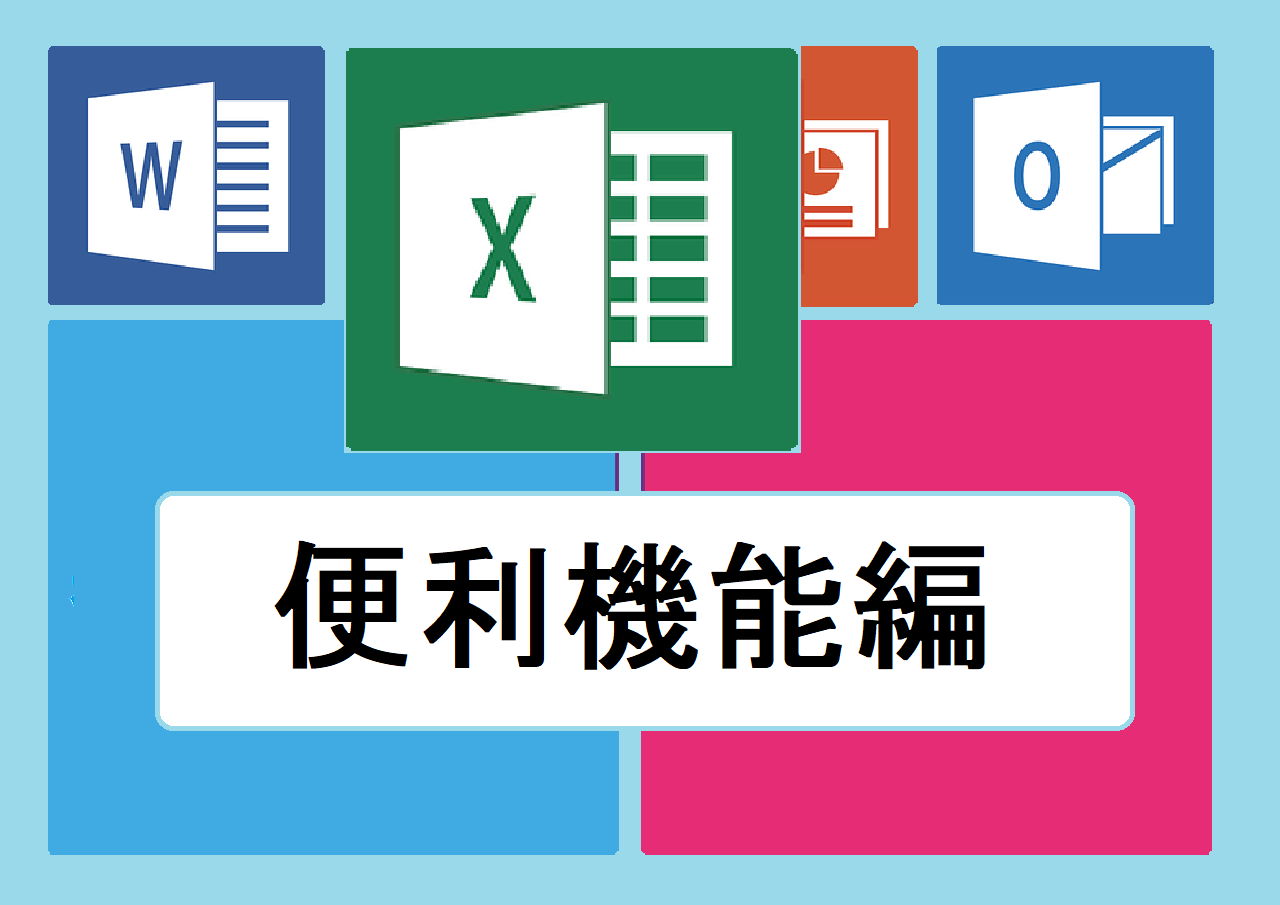Excelで大量のデータを分析するときに大活躍するのがピボットテーブルです。ボタン一つで簡単に集計や分析ができるので、使っている方も多いと思います。
ピボットテーブルを使っていて、日付のデータを集計したときに、意図せず月ごとや四半期ごとに自動でまとめられてしまって、「あれ?1日ごとのデータを見たいのにどうすればいいの?」と困った経験はありませんか?
この自動でまとめられる機能も便利な場面はありますが、日ごとの細かな推移を確認したいときには少し不便に感じてしまいますよね。
今回の記事では、そんな悩みを解決するために、ピボットテーブルで日付データを自動的にグループ化させずに、1日ごとに表示させる方法を詳しく解説したいと思います。
ピボットテーブルで日付データを日ごとに表示する方法は以下の通りです。
ピボットテーブルの日付フィールドを選択して右クリックし、「グループ化の解除」を選ぶだけで、簡単に表示を切り替えることが可能です。
日付の表示を調整して、さらに分析しやすいピボットテーブルを作成しましょう!
↓ピボットテーブルの基本的な使い方はこちら↓
クロス集計で分析できる!ピボットテーブルを使いたい方はこちらからどうぞ!
↓ピボットテーブルで任意の順番に並び替えをする方法はこちら↓
ピボットテーブルのデータを任意の順番に並び替えをする方法とは?
1.なぜピボットテーブルで日付がグループ化されるの?
ピボットテーブルは、大量のデータを様々な角度から集計・分析するための機能です。日付データは、集計期間(年、四半期、月など)でまとめることが多いことから、ピボットテーブルが自動的に日付をグループ化して表示するようになっています。
これはこれで便利な機能なのですが、1日ごとの詳細なデータを分析したい場合には、この自動グループ化が邪魔になってしまうわけです。
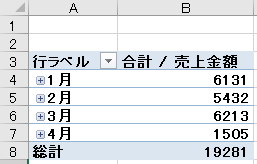
2.ピボットテーブルで日付を1日ごとに表示する方法
それでは、ピボットテーブルで自動的にグループ化された日付を解除し、1日ごとの表示に戻す方法を解説します。
まず、ピボットテーブルが作成されていることを前提とします。もしピボットテーブルの作成方法が分からない場合は、上記の関連リンクを参考にしてください。
↓ピボットテーブルの基本的な使い方はこちら↓
クロス集計、分析ができるピボットテーブルの使い方とは?
日付データを含む元データからピボットテーブルを作成すると、「行」または「列」フィールドに日付が追加され、自動的に「年」や「四半期」、「月」といった単位でグループ化されて表示されることが多いです。
この状態を1日ごとの表示に戻すには、以下の手順を行います。
- ピボットテーブル内の、グループ化されている日付フィールドのいずれかのセルを選択します。(例:「2023年」や「〇月」と表示されているセル)
- 右クリックメニューを開きます。
- 表示されたメニューの中から「グループ化の解除」を選択します。
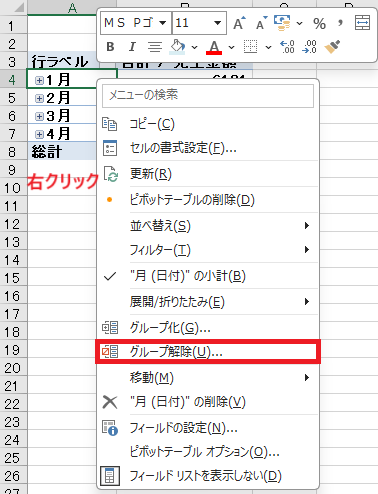
この操作を行うと、ピボットテーブルの日付フィールドが「年」や「月」といった単位ではなく、元データと同じ「1日ごと」の細かい日付で表示されるようになります。
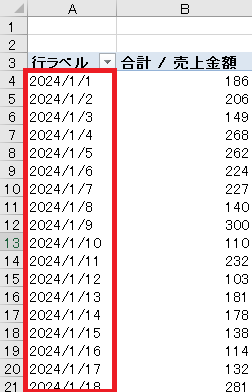
日付の表示が元データ通りになったか確認してみてください。
3.日付表示を変更する際の注意点
日付表示を1日ごとに変更した後も、元データに変更があった場合はピボットテーブルのデータを更新する必要があります。ピボットテーブルのどこかにカーソルを合わせ、リボンメニューのピボットテーブル分析→「更新」ボタンを押すだけで簡単に最新の状態に反映できます。
また、ピボットテーブルの集計対象となる元データの範囲(行数や列数)が変更された場合は、ピボットテーブルのどこかにカーソルを合わせ、リボンメニューのピボットテーブル分析→「データソースの変更」を行う必要があります。
↓ピボットテーブルのデータ更新の詳しい解説はこちら↓
ピボットテーブルのデータを更新する2つの方法と自動更新の方法とは?
今回は、ピボットテーブルで日付データが自動的にグループ化されてしまうのを解除し、1日ごとの細かい日付で表示させる方法を解説しました。
日付フィールドを選択して右クリックし、「グループ化の解除」を選ぶだけで、簡単に表示を切り替えることが可能です。
ピボットテーブルは日付以外にも様々なデータを集計・分析するのに役立ちます。ぜひ色々なデータを活用してみてください。
最後までお読みいただきありがとうございました。