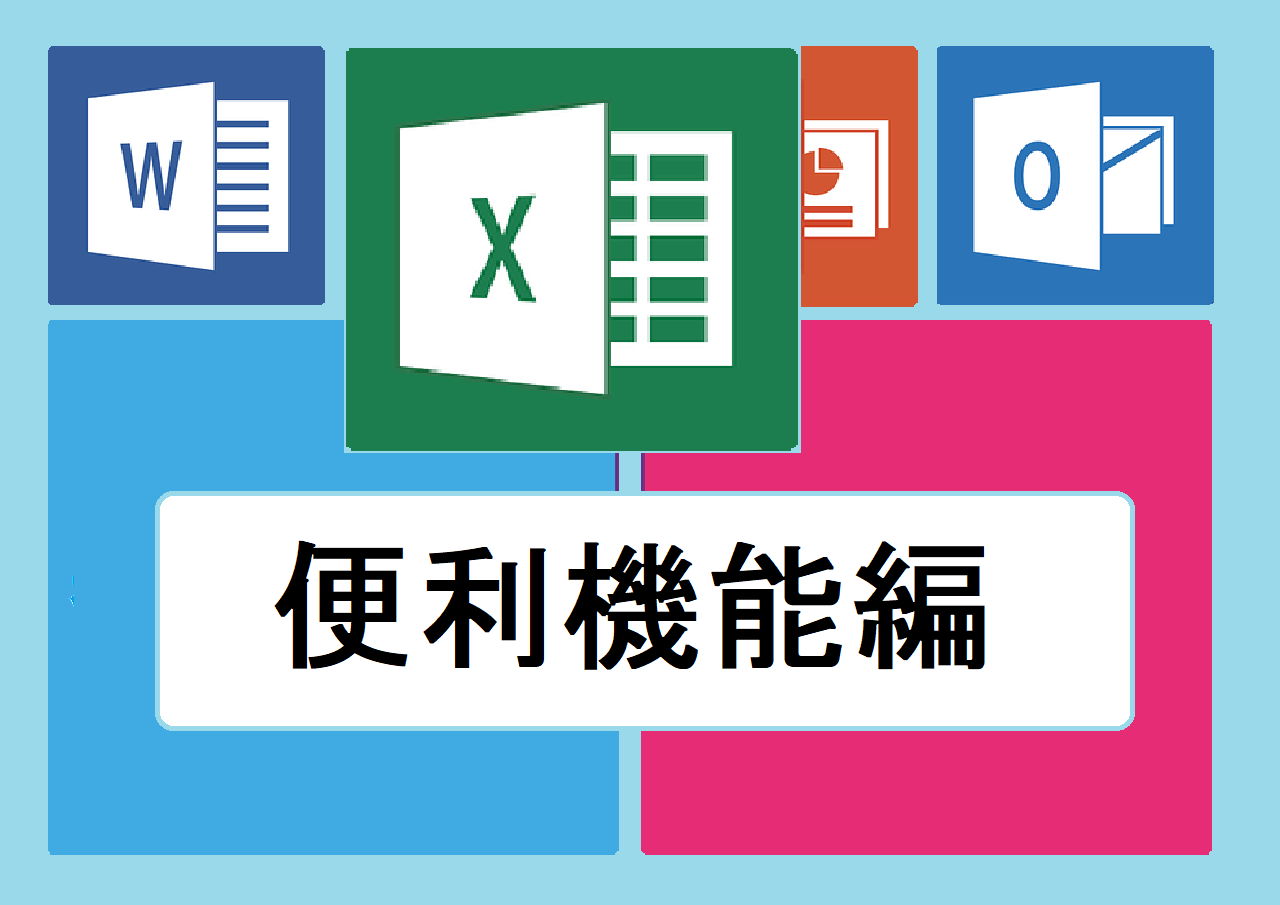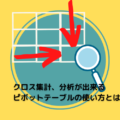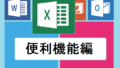前回までにピボットテーブルの基本的な使い方とデータの並び順を変える方法を解説しました。
今回の記事では、ピボットテーブルの色や表の形式などのデザインを変更する方法を解説したいと思います。
デザインを変更してさらに見やすいピボットテーブルを作りましょう!
1.ピボットテーブルのデザイン変更方法
実際にピボットテーブルのデザインを変更する方法を解説します。
デザインを変更するには、ピボットテーブル内のセルを選択すると右側に出てくるリボンメニューのデザインタブ(赤枠)を選択します。

デザインタブを選択すると上の表のようなレイアウト、スタイルのオプション、スタイルの3つの項目が出てきます。
それでは3つの項目について順番に解説していきます。
1-1.レイアウトの項目で変更できること
レイアウトの項目では行や列の小計や総計を表示するかどうかや、表の形式の変更、空白行の追加や削除などをすることができます。
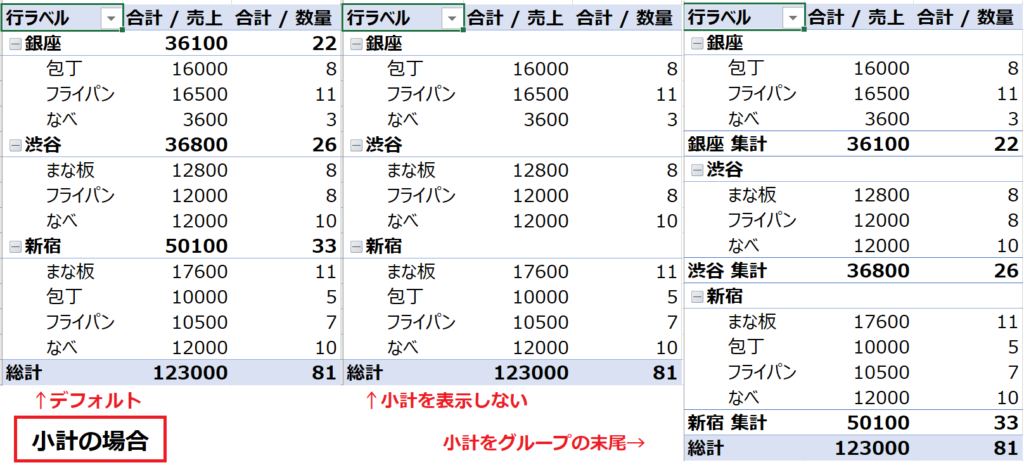
上の表はレイアウトの小計の表示を左からデフォルト、小計を表示しない、小計をグループの末尾に表示するを選んだ場合の表示例です。
デフォルトの状態だと小計は銀座や渋谷などの項目の横に表示されていますが、レイアウトを変更することで小計を非表示にしたり、下側に表示させることができます。
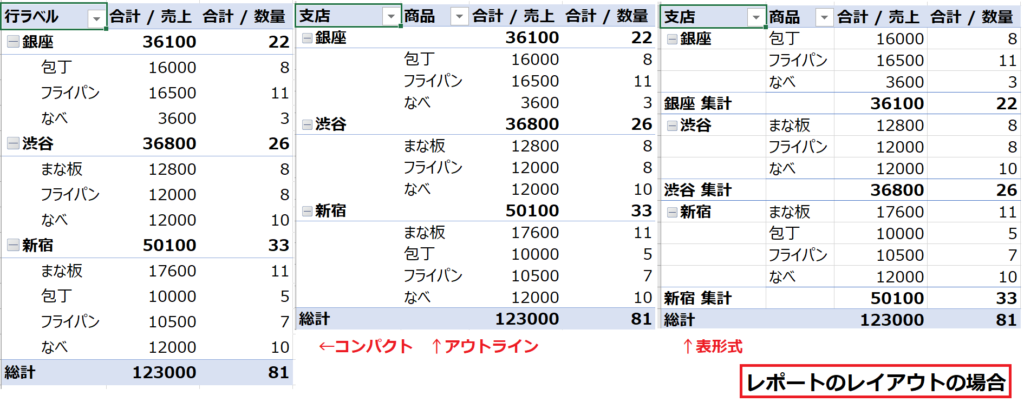
今度の表はレポートのレイアウトをコンパクト、アウトライン、表形式と選択した場合の表示例です。
どの項目も選択した表示に瞬時に切り替わるので、集計している表が見やすいか判断しながら直感的にデザインを変更できるのが特徴です。
ほかの項目についても同じように直感的に変更することができるのでいろいろな表示を試してみましょう。
1-2.スタイルのオプションの項目で変更できること
この項目では、チェックボックスをクリックすることで見出しの強調をしたり、外したり、縞模様を付けたり、消したりすることができます。
こちらも瞬時に切り替わるので、見やすい表になるように適宜変更してみましょう。
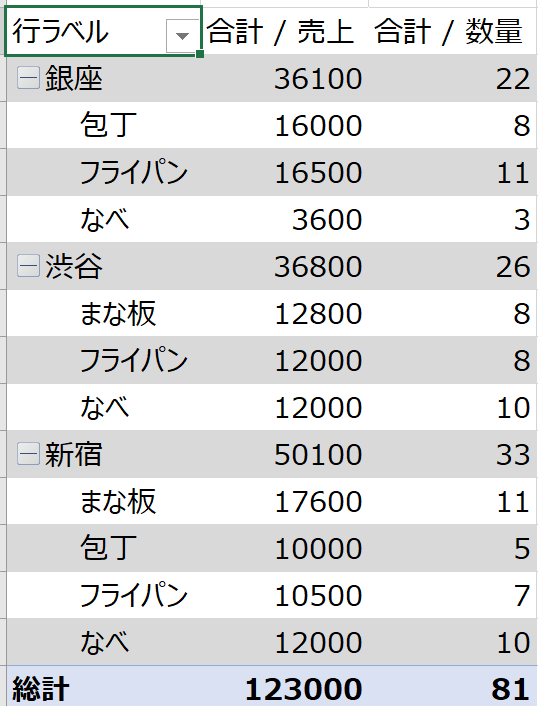
上の表のように見出しの強調をなくしたり、縞模様を追加することができます。
1-3.スタイルで変更できること
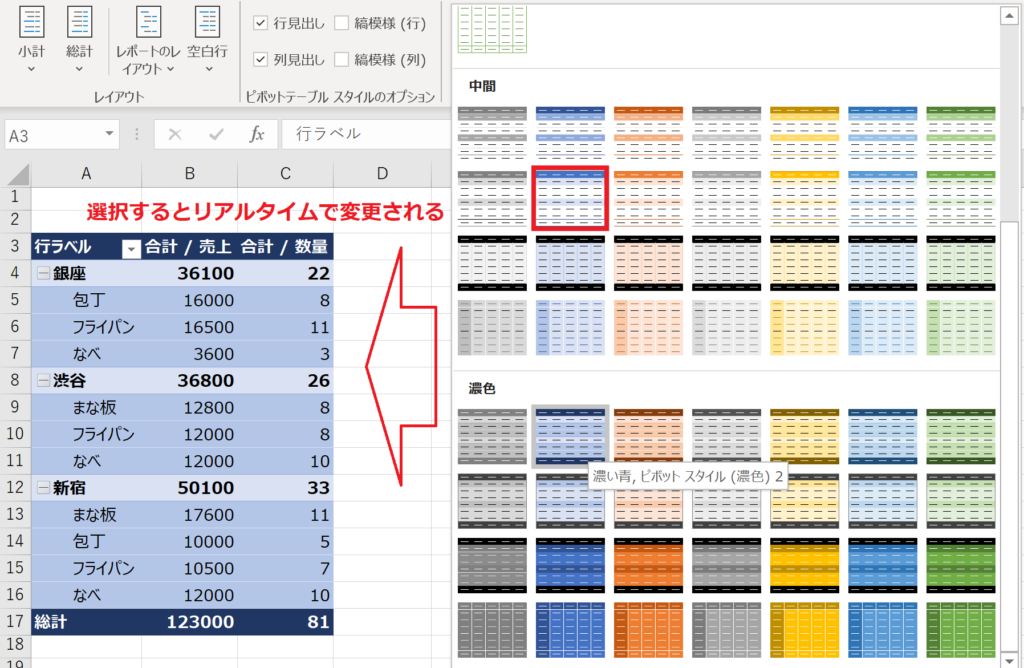
スタイルの項目では、表全体の色使いを一度に変更することができます。
右側のスタイルの表示例にカーソルを合わせるだけで、リアルタイムに表のデザインが切り替わるので、こちらも直感的にデザインを変更することができます。
スタイルのオプションと組み合わせることで更に複雑なデザインに変更することができるので、ピボットテーブルを見やすい表に変更してみましょう。
いかがだったでしょうか?
今回はピボットテーブルのデザインの変更方法を解説しました。
直感的で簡単にデザインを変更できる点もピボットテーブルの特徴の一つです。
ぜひ、見やすいピボットテーブルを作成してください。
最後までお読みいただきありがとうございました。