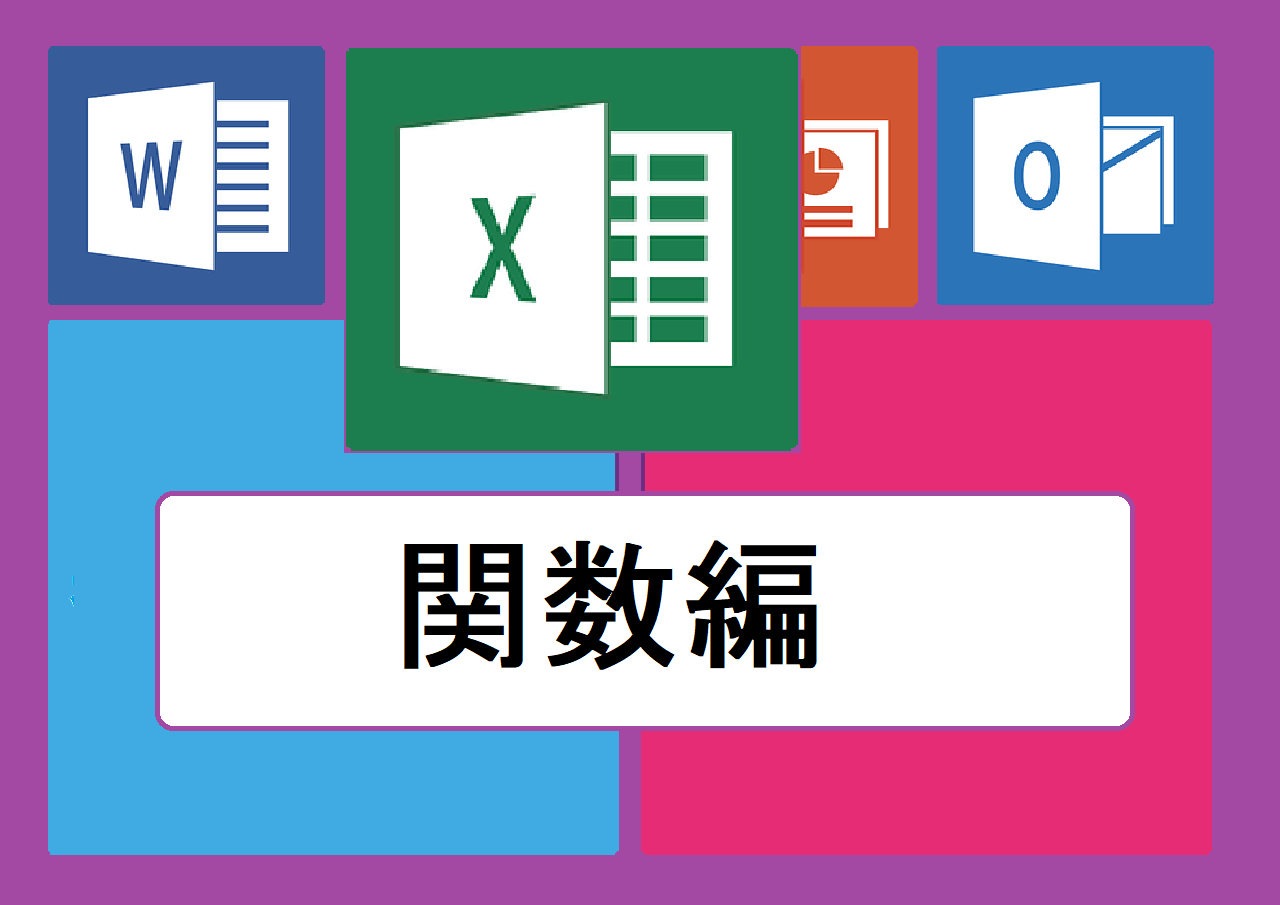今回の記事では、エクセル作業の効率を格段にアップさせることができるTEXT関数について、初心者の方にも分かりやすく解説していきたいと思います。
エクセルを使っていて「日付データの表示形式を変えたい」、「数値に特定の単位をつけたい」、「必要な情報だけを抜き出したい」と思ったことはありませんか?
セルの表示形式を変えることで対応できる場合もありますが、TEXT関数を使えば、関数の中で表示形式を指定して結果を表示させることができます。これは、元のデータの表示形式を変えずに済むだけでなく、計算式の一部として表示形式を変更できるため、後々の作業でとても役立ちます。まさに時短につながる便利関数の一つと言えるでしょう。
TEXT関数の基本的な書式は以下の通りです。
=TEXT(値, 表示形式)
値には表示形式を変換したいデータが入っているセルを指定します。
表示形式にはどのような形式で表示させたいかを、“”(ダブルクォーテーション)で囲んで指定します。
この記事を読んで、TEXT関数の使い方をマスターし、あなたのエクセル作業をさらに効率化させていきましょう!
↓セルの表示形式をカスタマイズする方法についてはこちらもご覧ください↓
【小ワザ】とても便利!ユーザー定義の表示形式の使い方
1. エクセルTEXT関数とは?なぜ時短につながる?
TEXT関数は、セルの「値」を、指定した「表示形式」の文字列に変換して表示することができる関数です。
例えば、日付データが入っているセルに対してTEXT関数を使えば、「2023年1月28日」のように表示させたり、「1月」だけ、あるいは「日曜日」のように曜日だけを抜き出すこともできます。数値に対しても、桁区切りを入れたり、単位(「円」など)を自動でつけたりと、様々な表示に変換できます。
なぜこれが時短につながるのかというと、以下の点が挙げられます。
- 関数で完結: いちいちセルの書式設定を開いて表示形式を変更する手間が省けます6。計算式の中に表示形式の指定を組み込めるため、データの表示形式の変換を一度に大量に行いたい場合に特に効率的です。
- 元のデータはそのまま: TEXT関数は元のセルの値を変更せず、あくまで「表示」のされ方をコントロールする関数です。そのため、元の数値を後で計算に使いたい場合などに便利です。ただし、TEXT関数の結果は「文字列」になる点には注意が必要です。
- データ抜き出しに活用: 日付データから年、月、日、曜日などをピンポイントで抜き出す際に、専用の関数(YEAR関数、MONTH関数、DAY関数など)を使わなくてもTEXT関数一つで対応できる場合があります。
このように、TEXT関数はデータの見栄えを整えたり、必要な情報を効率的に取得したりするのに役立つ、まさに時短のための関数なのです。
2. TEXT関数の基本的な使い方と引数
TEXT関数の基本的な書式は以下の通りです。
=TEXT(値, 表示形式)
入力するのはたった2つの引数だけなので、とてもシンプルです。
- 値: 表示形式を変換したいデータが入っているセルや、直接入力した数値、日付などを指定します。
- 表示形式: どのような形式で表示させたいかを、””(ダブルクォーテーション)で囲んで指定します。この「表示形式」の指定方法がTEXT関数の肝となります。
例えば、A1セルに「2023/1/28」という日付データが入っているとして、それを「28」という日にちだけの表示にしたい場合は、以下のように入力します。
=TEXT(A1,”dd”)
これで、結果として「28」という文字列が表示されます。簡単ですね!
重要なのは、この「表示形式」の部分に入れるコードを覚えることです。指定できる表示形式はたくさんありますが、今回は特に使用頻度の高いものに絞ってご紹介します。
3. 覚えておきたいTEXT関数の主要な表示形式(日付・時間編)
日付や時間のデータを扱う際に便利な表示形式のコードを紹介します。TEXT関数を使えば、元のデータから必要な部分だけをデータ抜き出ししたり、特定の形式に変換して表示したりできます。
これらのコードも、YEAR, MONTH, DAY関数やHOUR, MINUTE, SECOND関数の名前の頭文字など、規則性があるものが多いので、いくつか覚えれば応用が利きます。指定する際は必ず””(ダブルクォーテーション)で囲んでください。
| コード | 例 (2023/1/28 13:05:09 の場合) | 説明 |
| “y” | 2023 | 年(下1桁または2桁の場合あり) |
| “yy” | 23 | 年(下2桁) |
| “yyyy” | 2023 | 年(4桁) |
| “m” | 1 | 月(1桁または2桁) |
| “mm” | 01 | 月(必ず2桁) |
| “mmm” | Jan | 月(英語略称) |
| “mmmm” | January | 月(英語正式名称) |
| “d” | 28 | 日(1桁または2桁) |
| “dd” | 28 | 日(必ず2桁) |
| “ddd” | Sat | 曜日(英語略称) |
| “dddd” | Saturday | 曜日(英語正式名称) |
| “aaa” | 土 | 曜日(日本語略称) |
| “aaaa” | 土曜日 | 曜日(日本語正式名称) |
| “h” | 13 | 時(1桁または2桁、24時間表記) |
| “hh” | 13 | 時(必ず2桁、24時間表記) |
| “m” | 5 | 分(1桁または2桁) |
| “mm” | 05 | 分(必ず2桁) |
| “s” | 9 | 秒(1桁または2桁) |
| “ss” | 09 | 秒(必ず2桁) |
※ 月を表す”m”と分を表す”m”は、時間の表示形式の中で使われる場合は分を意味します。
例えば、A1セルに「2023/1/28」という日付がある場合、
=TEXT(A1,”yyyy年m月d日”) → “2023年1月28日”
=TEXT(A1,”aaa曜日”) → “土曜日”
=TEXT(A1,”yyyy/mm/dd(ddd)”) → “2023/01/28(Sat)”
=TEXT(A1,”h時mm分ss秒”) → “13時05分09秒”
このように、TEXT関数と表示形式コードを組み合わせることで、日付や時間データを自由な形式で表示したり、必要な部分だけをデータ抜き出ししたりすることができます。これは、レポート作成やデータ集計の際に非常に便利で、作業の時短につながります。
4. 覚えておきたいTEXT関数の主要な表示形式(数値編)
数値データを扱う際に便利な表示形式のコードを紹介します。
数値の場合も、TEXT関数を使えば、桁区切りを追加したり、小数点以下の表示を制御したり、単位をつけたりと、多様な表示に変換できます。
数値の表示形式でよく使われるコードは、「# (シャープ)」「0 (ゼロ)」「, (コンマ)」「. (ドット)」などです。これらを組み合わせて使用します。
- 0: 数値の桁数を指定したい場合に使います。例えば表示形式に”000″と指定し、値が”5″の場合、”005″と表示されます。指定した桁数に満たない場合は「0」が表示されます。
- #: 数値の桁数を指定できますが、指定した桁数に満たない場合は何も表示されません。例えば表示形式に”###”と指定し、値が”5″の場合、”5″と表示されます。”#”は小数点以下の桁数を指定した際、末尾の不要な「0」を表示しない場合に便利です。
- , (コンマ): 桁区切り文字として使用します。例えば”#,##0″と指定すると、3桁ごとにコンマが入ります。
- . (ドット): 小数点以下の桁数を指定する際に使用します。例えば”0.00″と指定すると、小数点以下第2位まで表示されます。
例えば、A1セルに「12345.678」という数値がある場合、
=TEXT(A1,”#,##0″) → “12,346” (小数点以下第1位で四捨五入され、桁区切りがつく)
=TEXT(A1,”0.00″) → “12345.68” (小数点以下第2位まで表示、四捨五入)
=TEXT(A1,”#.###”) → “12345.678” (小数点以下第3位まで表示、指定桁数を超えた場合は四捨五入、足りない場合はそのまま)
数値の表示形式では、下にあるように、数値の後に””(ダブルクォーテーション)で囲んだ文字を組み合わせることもできます。
例えば、A1セルに「120」という数値がある場合、
=TEXT(A1,”0″”円”””) → “120円”
=TEXT(A1,”#,##0″”人”””) → “120人”
このように、TEXT関数と数値の表示形式コードを使えば、数値データを読みやすく、または特定の要件に合わせた形式に簡単に変換できます。特に、大量のデータに対して一括で表示形式を整えたい場合に、この機能が時短に大きく貢献します。
↓数値の表示形式について、ユーザー定義の表示形式も合わせて詳しくはこちら↓
【小ワザ】とても便利!ユーザー定義の表示形式の使い方
5. TEXT関数の便利な応用方法
TEXT関数は、単独で使うだけでなく、他の関数と組み合わせることでさらに便利に使えます。いくつかの応用例を紹介します。
5-1. 日付データから必要な部分だけを抜き出し結合する
日付データから年、月、日、曜日などを個別に抜き出し、それらを組み合わせて特定の文字列を作成したい場合にTEXT関数が役立ちます。
例えば、A1セルに「2023/1/28」という日付データがあるとして、それを「2023年01月28日(土)」のような形式で表示したいとします。
=TEXT(A1,”yyyy年mm月dd日(aaa)”)
このようにTEXT関数一つで希望の形式に変換できます。
もちろん、YEAR関数、MONTH関数、DAY関数などで個別に抜き出した後、CONCATENATE関数や「&(アンパサンド)」を使って結合することもできますが、TEXT関数を使えば1つの関数で完結できるため、計算式がシンプルになります。
5-2. 数値の「0」表示を制御する
データによっては、「0」を非表示にしたい場合があります。セルの書式設定でも可能ですが、TEXT関数でも表示形式の指定によって「0」を制御できます。
例えば、A1セルに「0」という数値がある場合に非表示にしたいときは、
=TEXT(A1,”#”)
のように指定します。
表示形式に「#」を指定することで、0を非表示にできます。
↓エクセルで0を表示しない他の方法についてはこちら↓
エクセルで0を表示しない3つの方法とハイフン表示にする方法とは?
5-3. 数値に特定の単位を付けて表示する
前述の通り、数値の表示形式と文字列を組み合わせることで、数値に単位などを自動で付加して表示できます。
例えば、A1セルに「5000」という数値があるとして、それを「5000個」と表示したい場合、
=TEXT(A1,”0″”個”””)
のように指定します。これもデータ抜き出しや整形の一種と言えるでしょう。大量の商品リストなどで、数量にまとめて「個」をつけたい場合に便利です。
6. TEXT関数を使う際の注意点
TEXT関数は便利な関数ですが、一つだけ重要な注意点があります。それは、TEXT関数の結果は必ず「文字列」になるということです。
例えば、=TEXT(A1,”#,##0″) の結果は、見た目は数値のようでも、エクセル内部では「文字列」として扱われます。そのため、その結果を後で計算に使おうとするとエラーになったり、正しく計算できなかったりする可能性があります。
したがって、TEXT関数は「あくまで表示(見た目)のための関数」と理解しておきましょう。もし、表示形式を変換した後の値を計算に使いたい場合は、セルの書式設定を使うか、またはVALUE関数などを使って文字列を数値に変換する処理が必要になります。
今回は、エクセルのTEXT関数について、基本的な使い方から様々な表示形式の指定方法、そして便利な応用方法までを解説しました。
TEXT関数を使えば、日付や数値の表示形式を自由に変換したり、必要な部分だけをデータ抜き出したりする作業を、計算式の中で行うことができます。これは、見た目を整えるだけでなく、データの集計やレポート作成の効率を上げ、結果としてあなたのエクセル作業の時短に大きく貢献してくれるでしょう。
特に、日付や数値の様々な表示形式コードを覚えるのは少し大変かもしれませんが、よく使うものから少しずつ覚えていくのがおすすめです。実際に手を動かして試してみることが、マスターへの一番の近道です。
ぜひ今回の記事で紹介した内容を参考に、あなたのエクセル作業でTEXT関数を活用してみてください!
最後までお読みいただきありがとうございました。
エクセルには他にも時短につながる便利な機能がたくさんあります。よろしければ他の記事も読んでみてくださいね!
↓日付や時間のデータ活用についてはこちらもおすすめ↓
【初心者】日付時間が入力されたセルからそれぞれのデータを抜き出す
↓文字列を操作する様々な関数についてはこちら↓
特定の文字を抜き出したい方はこちらからどうぞ!